
虎课网为您提供海报设计版块下的PS-【决战欧洲杯】足球创意海报图文教程,本篇教程使用软件为PS(CC2016),难度等级为中级拔高,下面开始学习这节课的内容吧!
本节课讲解 Photoshop(简称PS)软件 -【决战欧洲杯】足球创意海报,同学们可以在下方评论区进行留言,老师会根据你们的问题进行回复,作业也可以在评论区进行提交。

课程核心知识点:海报设计想法和灵感来源,画面场景搭建和素材融合,文案效果设计及整体色调调整。

学完本课内容后,同学们可以根据下图作业布置,在视频下方提交作业图片,老师会一一解答。

那我们开始今天的教程吧。
1.在讲解之前先来对本案例的实操文案要求和尺寸要求进行浏览,根据当前的效果来讲解案例的制作流程,以及在制作过程中需要注意到的内容,具体可参考视频内老师的讲解。

2.打开PS,选择【文件-新建】宽度和高度为2224×1382像素的画布,在PS中打开文案要求.psd素材,在文案要求中选中文案,拖入到画布中,将文字颜色改为黑色,如图所示。

3.将体育场和足球素材拖入画布中,分别调整它们的位置大小,如图所示。

4.在体育场图层上方添加【色相/饱和度】并【创建剪切蒙版 快捷键:Ctrl+Alt+G】,颜色选择蓝色,调整色相为-24,调整体育场的颜色,如图所示。

5.将另一体育场素材拖入,放大至填满画布,添加【蒙版】,使用【画笔工具】选择黑色涂抹隐藏不需要的部分,如图所示。

6.相同方法为此体育场图层添加【色相/饱和度】并【创建剪切蒙版】,调整色相为+10,调整体育场的颜色为偏青蓝色一些,如图所示。
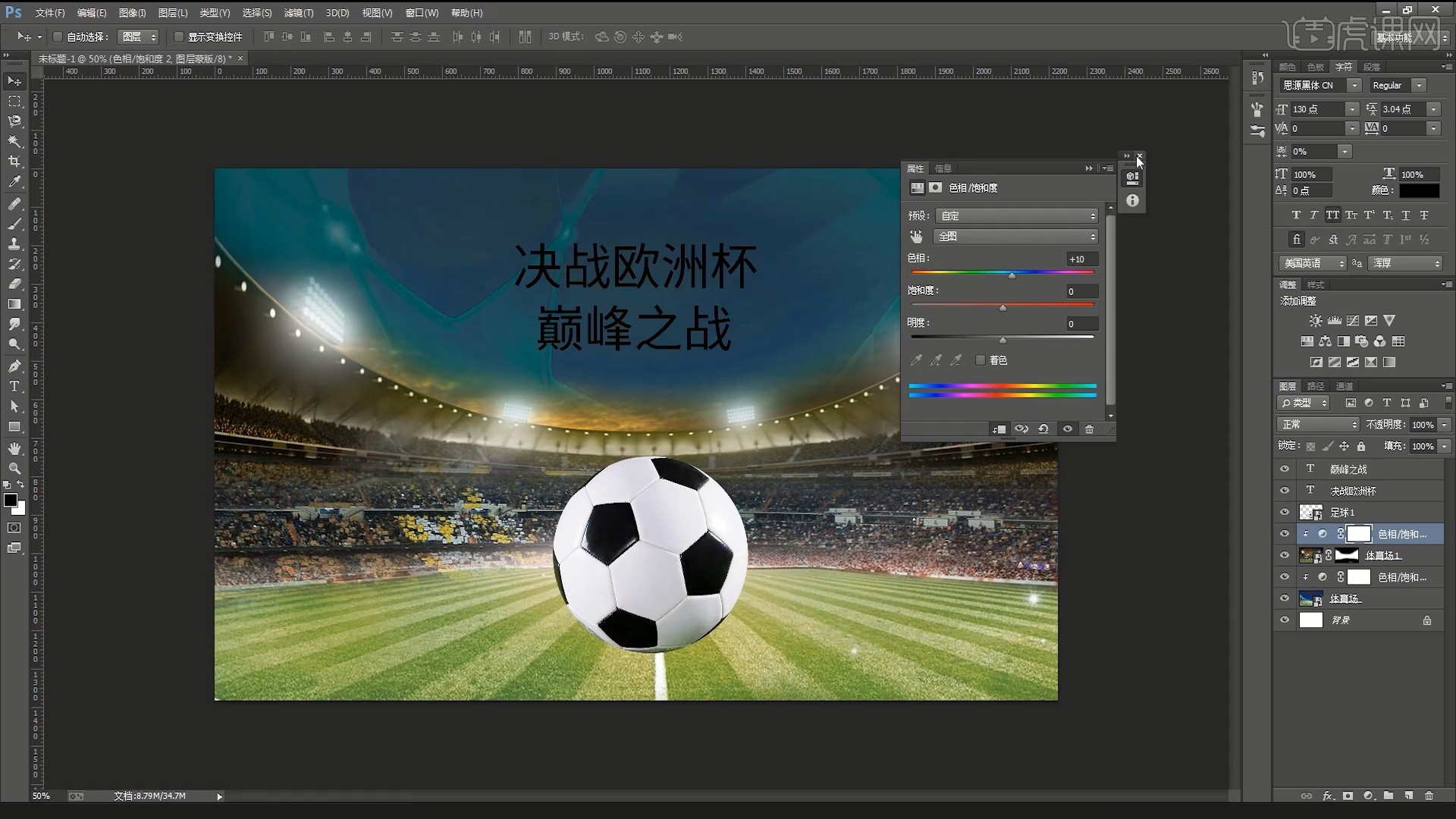
7.添加【曲线】并【创建剪切蒙版】,上拉曲线提亮,在蓝色通道上拉曲线增加蓝色,如图所示。

8.【新建图层】并【填充】为蓝色,设置【混合模式-柔光】,降低图层的不透明度至50%,调整体育场背景的整体色调,如图所示。

9.使用【矩形工具】绘制矩形,【自由变换-变形 快捷键:Ctrl+T】调整,摆放在足球顶部,如图所示。

10.同样【自由变换-变形】适当压扁足球,【复制图层】矩形图层并对原图层【图层编组】,设置颜色为深蓝色,【按Alt+↓键】向下【复制图层】多层,做出厚度感,如图所示。

11.【合并图层 快捷键:Ctrl+E】这些矩形图层,然后在足球图层下方【新建图层】,使用【画笔工具】吸取草坪的深色并涂抹,做出足球的阴影效果,如图所示。

12.使用【曲线】压暗,在绿色通道上拉曲线增加绿色,然后【新建图层】并【创建剪切蒙版】,使用【画笔工具】吸取草坪的深色并涂抹足球,为它添加暗部,如图所示。

13.将草坪和土地素材拖入画布中矩形图层的上方,【创建剪切蒙版】并【自由变换-变形】调整,做出草坪的效果,如图所示。

14.【新建图层】并【创建剪切蒙版】,【填充】为深色,设置【混合模式-柔光】,降低图层的不透明度至58%,适当压暗土地,如图所示。

15.拉出【参考线】辅助对齐,然后在PS中打开运动员素材,使用【矩形选框工具】选中运动员,如图所示。

16.【复制】并【粘贴】至画布中并【自由变换】调整,然后相同方法添加其他运动员,将足球素材拖入并摆放在合适位置,如图所示。

17.将人群素材拖入画布中,【自由变换】放大,【复制图层】并调整,填满画布底部边缘,【图层编组】命名为欢呼人群,为欢呼人群添加【黑白】并【创建剪切蒙版】,降低图层的不透明度至35%,如图所示。

18.使用【曲线】压暗,【蒙版反向】后使用【画笔工具】选择白色涂抹单独压暗较亮的人物,如图所示。

19.使用【曲线】提亮,使用【画笔工具】选择黑色涂抹较亮的人物部分单独去除提亮,然后相同方法绘制草坪的阴影,如图所示。

20.为文字设置合适的字体,【自由变换】适当倾斜,相同方法【按Alt+↓键】或【按Alt+→键】【复制图层】多层,做出“决战欧洲杯”的厚度感,如图所示。

21.对这些图层【转换为形状】并【合并图层】,为“决战欧洲杯”层设置【图层样式-斜面和浮雕】,做出文字的立体感,具体参数如图所示。

22.在文字厚度图层上【新建图层】并【创建剪切蒙版】,使用【画笔工具】选择亮色涂抹做出亮部,增强视觉感,如图所示。

23.为“巅峰之战”层设置【图层样式-渐变叠加】,调整颜色为橙黄渐变,如图所示。

24.相同方法制作其厚度感,以及厚度的亮部,然后将火焰足球素材拖入画布中,摆放在文字后方,使用【曲线】增大明暗对比,如图所示。

25.将奖杯、氛围素材拖入并摆放在文字后方,然后将Logo素材拖入,使用【魔棒工具】选中白色背景,添加【蒙版】隐藏,如图所示。

26.【复制图层】并为下层设置【图层样式-颜色叠加】颜色为白色,为上层添加【蒙版】,使用【画笔工具】选择黑色涂抹文字部分,使它们变为白色,如图所示。

27.相同方法使用【曲线】调整运动员的明暗,然后将灯光素材拖入画布中,使用【色相/饱和度】调色,如图所示。

28.使用【曲线】适当压暗,使用【圆角矩形工具】绘制灯架,颜色为深色,设置【图层样式-斜面和浮雕】,增加立体感,如图所示。

29.【移动并复制】做出另一个灯架,然后为灯光图层【蒙版】隐藏多余部分,整体【复制图层】并【自由变换-水平翻转】移至右侧,如图所示。

30.【新建图层】并【填充】为蓝色,设置【混合模式-柔光】,调整画面整体色调,【蒙版】擦除多余的部分,添加【亮度/对比度】,调整对比度为39,如图所示。

31.使用【曲线】对运动员调色,【亮度/对比度】亮度为-35,对比度为56,【画笔工具】黑色涂抹中间的人物,做突出展示,如图所示。

32.在顶部添加【颜色查找】,3DLUT文件为ColdMix.look,降低图层的不透明度至47%,使整体画面偏冷,即可完成制作,如图所示。

33.回顾本节课所讲解到的内容,同学们可以在下方评论区进行留言,老师会根据你们的问题进行回复。

34.最终效果如图所示,视频学百遍,不如上手练一练!你学会了吗?

以上就是PS-【决战欧洲杯】足球创意海报图文教程的全部内容了,你也可以点击下方的视频教程链接查看本节课的视频教程内容,虎课网每天可以免费学一课,千万不要错过哦!

版权声明
本文仅代表作者观点,不代表xx立场。
本文系作者授权xxx发表,未经许可,不得转载。







发表评论